Configurar o serviço VPN em macOS X
1
Descarregar o ficheiro de imagem (.dmg) do software OpenVPN a partir do site OpenVPN.
2
Abrir o ficheiro descarregado e de seguida fazer duplo-clique para lançar a aplicação OpenVPN
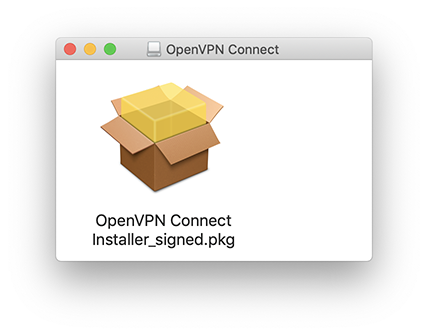
Fig. 1 - Início de instalação do OpenVPN
3
Clicar em Continue.
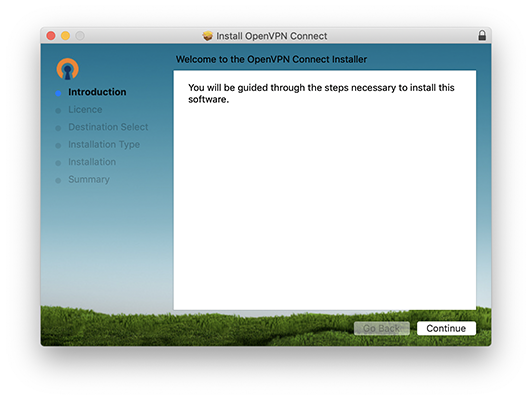
Fig. 2 - Passo 1
4
Clicar em Continue.
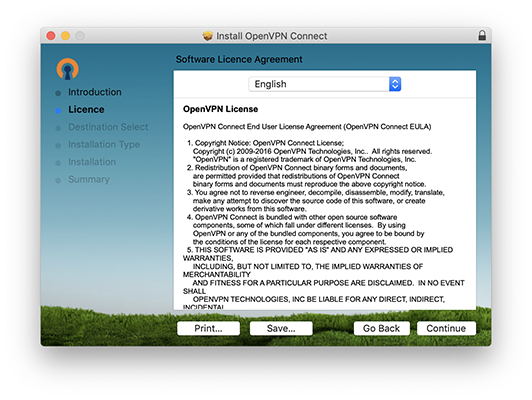
Fig. 3 - Passo 2
5
Clicar em Agree.
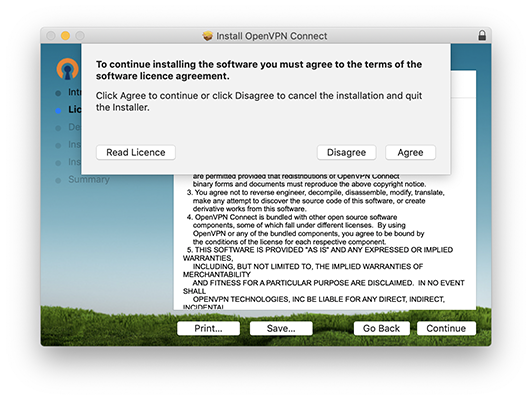
Fig. 4 - Aceitação da licença de utilização do software
6
Clicar em Install.
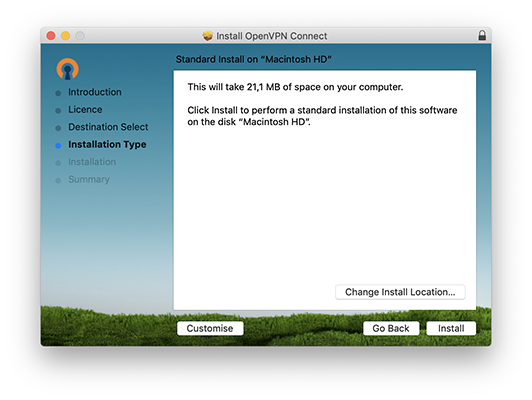
Fig. 5 - Passo 4
7
Deve usar a password de login no seu computador para autorizar a instalação do OpenVPN.
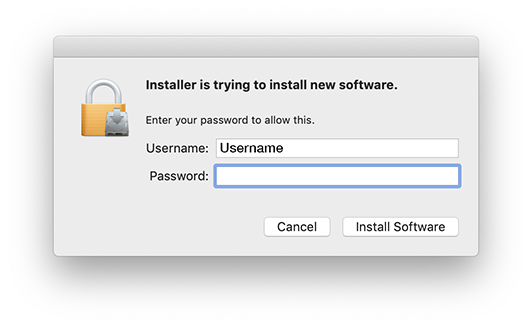
Fig. 6 - Autorização de instalação
8
clicar em Close.
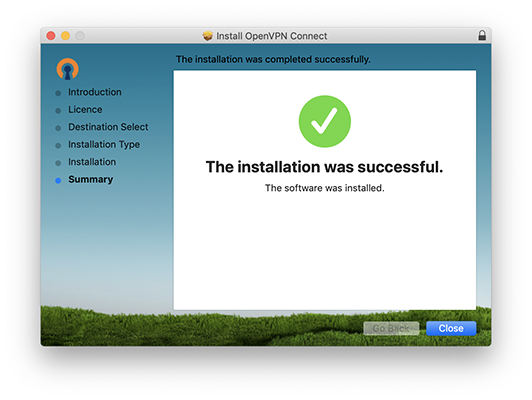
Fig. 7 - Finalização da instalação
9
Logo após a conclusão da instalação execute o OpenVPN clicando no atalho da aplicação. O ícone do OpenVPN surgirá na barra de menu.
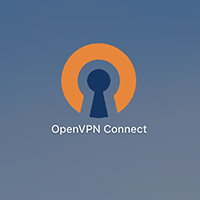
Fig. 8 - Ícone OpenVPN
10
Clique com a tecla direita do rato sobre o link o seguinte ficheiro de configuração ISECLisboa28_23.ovpn e escolha a opção "Save As" / "Save Link As...", ou equivalente, para descarregar o ficheiro para o seu computador.
Selecione a opção "Import > From Local File" e escolha o ficheiro transferido
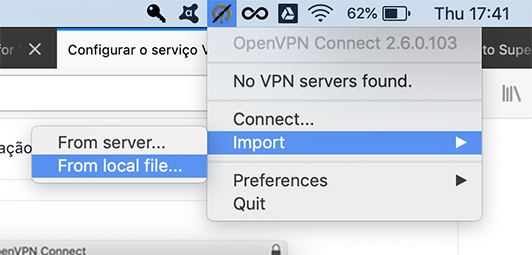
Fig. 9 - Importação do ficheiro de configuração
11
A configuração encontra-se finalizada.
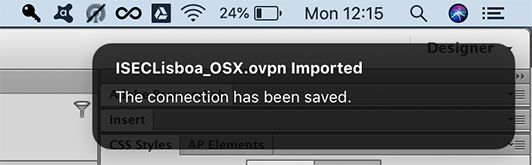
Fig. 10 - Adição da configuração de VPN ao OpenVPN
12
Para aceder à VPN, deve selecionar a opção "iseclisboa-alunos-dyndns.org [ISECLisboa28_23] > Connect...
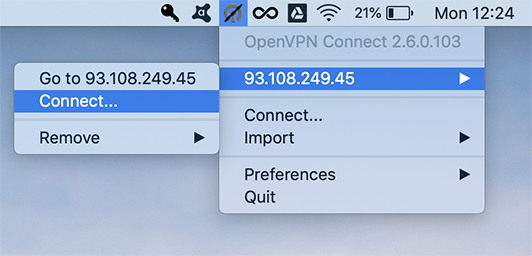
Fig. 11 - Acesso à VPN
13
Preencher os campos de autênticação:
- em "Username" inserir ISECLisboaID, conforme as credenciais fornecidas pelo Apoio Informático
- na "Password" colocar a correspondente ao ID ISEC Lisboa
Por fim clicar em "Connect"
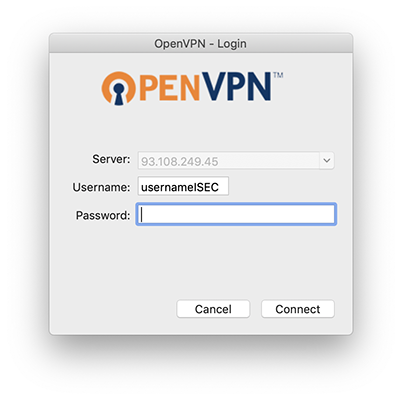
Fig. 12 - Introdução de credenciais
14
A ligação encontra-se concluída.
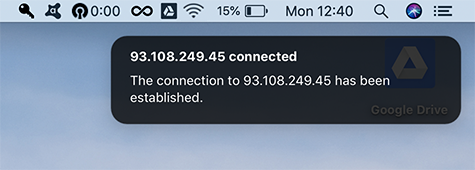
Fig. 13 - Ligação concluída
Última atualização: 15/01/2019