Configurar o serviço VPN em Windows
1
Descarregar o ficheiro de instalação do OpenVPN na opção para Windows e mais recente, a partir do site https://openvpn.net/index.php/open-source/downloads.html.
2
Abrir o ficheiro descarregado e de seguida fazer duplo-clique para lançar a aplicação de instalação do OpenVPN. De seguida clicar em Next.
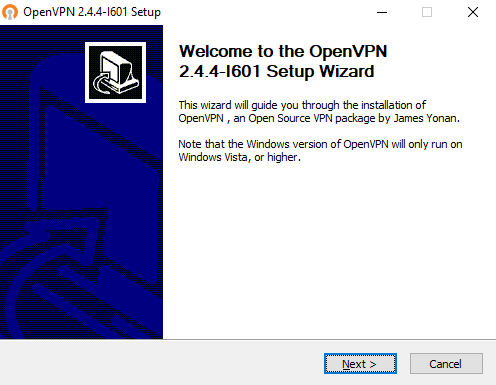
Fig. 1 - Início de instalação do OpenVPN
3
Clicar em "I Agree".
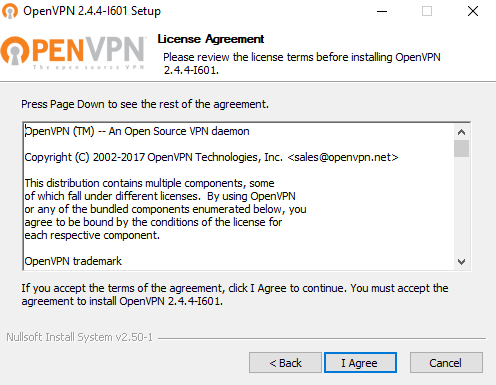
Fig. 2 - Passo 2
4
Clicar em "Next".
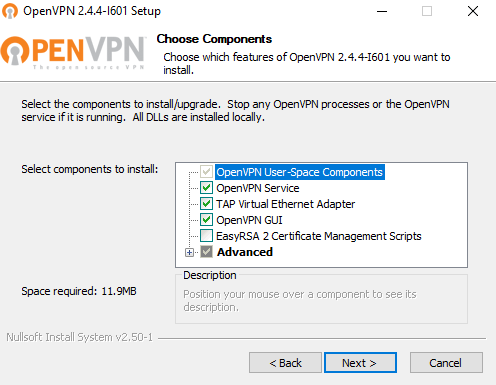
Fig. 3 - Passo 3
5
Clicar em "Install".
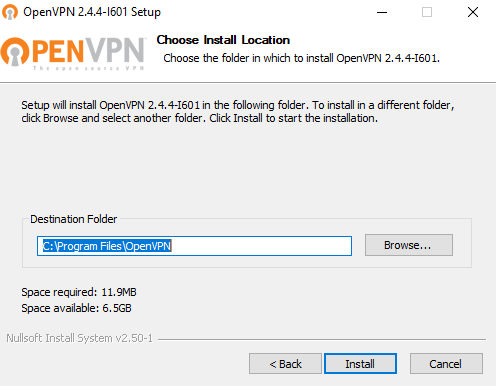
Fig. 4 - Passo 4
6
Clicar em "Next".
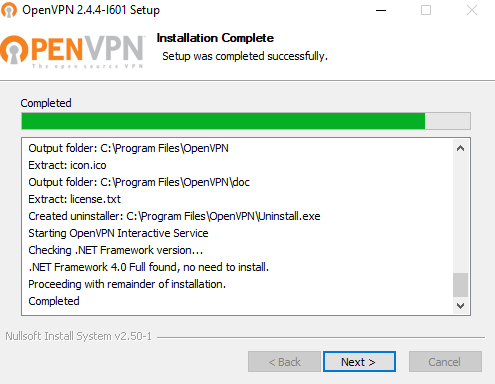
Fig. 5 - Passo 5
7
Clicar em "Finish" para concluir a instalação.
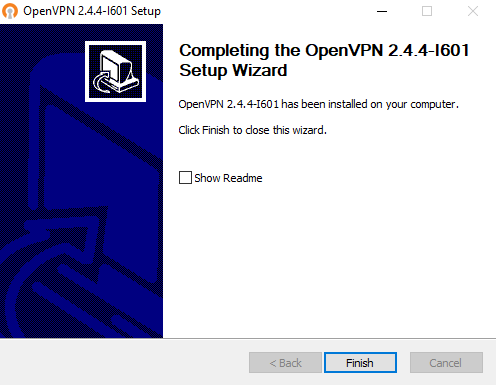
Fig. 6 - Finalização da instalação
8
Aceder a esta página para fazer download do ficheiro de configuração. Clicar com o botão direito do rato sobre o link do seguinte ficheiro de configuração ISECLisboa28_23.ovpn e escolher a opção "Guardar como" / "Guardar destino como", ou equivalente, para descarregar o ficheiro para o seu computador.
9
Fazer duplo-clique no atalho do OpenVPN, no ambiente de trabalho.
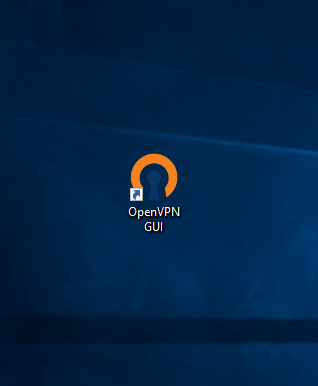
Fig. 6 - Atalho OpenVPN
10
Deverá aparecer o aviso de que falta o ficheiro de configuração. Clicar em "OK".
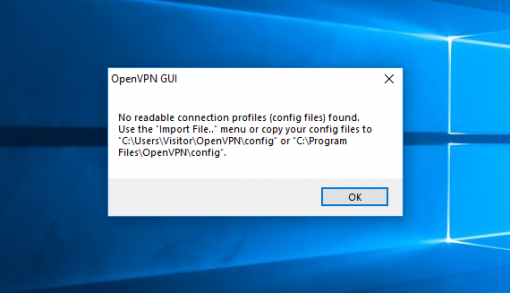
Fig. 7 - Alerta de falta de ficheiro de configuração
11
Já deverá aparecer o ícone do OpenVPN, no canto inferior direito.
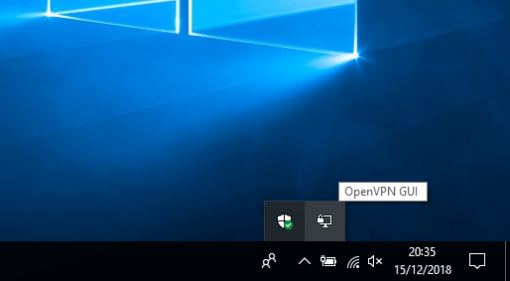
Fig. 8 - Ícone do OpenVPN
12
Clicar com o botão direito e escolher a opção "Import file...", no ícone do OpenVPN, no canto inferior direito.
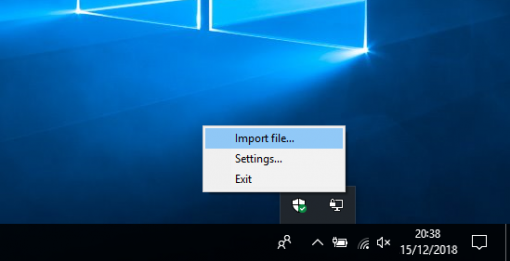
Fig. 9 - Importação do ficheiro de configuração
13
Selecionar o ficheiro de configuração descarregado e clicar em "Abrir".
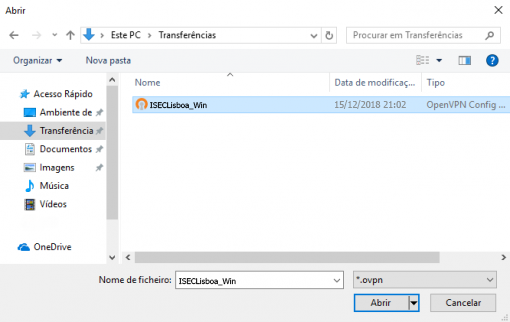
Fig. 10 - Importação do ficheiro de configuração - passo 2
14
Deverá aparecer uma mensagem de confirmação da correta importação do ficheiro de configuração. Clicar em "OK".
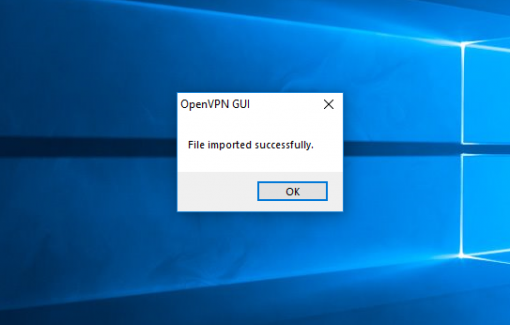
Fig. 11 - Importação do ficheiro de configuração com sucesso
15
Clicar com o botão direito e escolher a opção "Connect", no ícone do OpenVPN, no canto inferior direito..
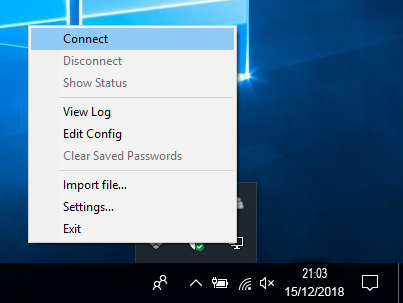
Fig. 12 - Ligação à VPN
16
Preencher os campos de autênticação:
- em "Username" inserir ISECLisboaID, conforme as credenciais fornecidas pelo Apoio Informático
- na "Password" colocar a correspondente ao ID ISEC Lisboa
Por fim clicar em "OK"
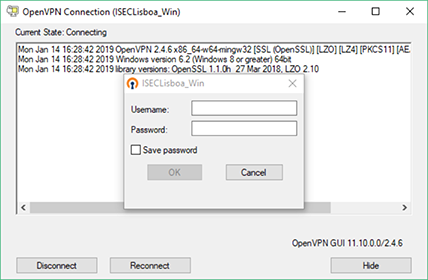
Fig. 13 - Introdução de credenciais
17
A configuração do serviço VPN em Windows está concluída.
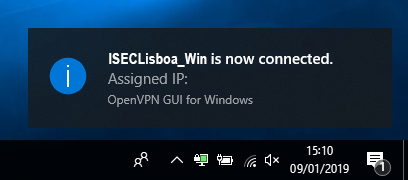
Fig. 14 - Configuração concluída
Última atualização: 13/01/2019